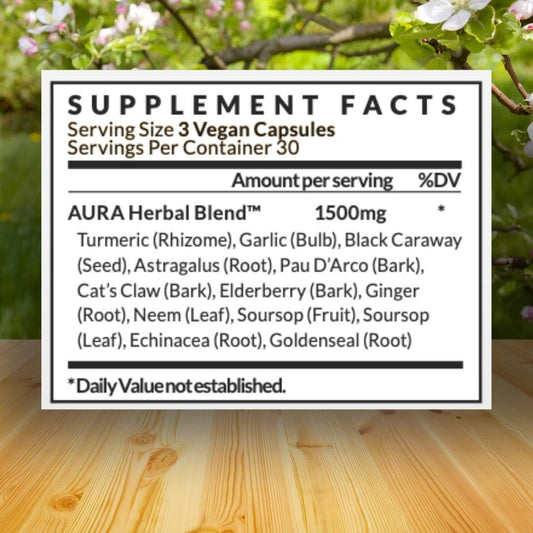The live streaming world, although fun, can take some getting used to. There are a lot of bells and whistles that can be overwhelming for the beginner. The good news is that a lot of early issues people have can be tweaked with some basic adjustments.
In this blog, we will discuss five easy steps that can improve your live streams from Day One.
1. Use an Ethernet cable.
If you want to improve your live streaming quality, use an Ethernet cable connection instead of Wi-Fi, as Wi-Fi connections can be unstable, which will affect your results. If you have access to a cable connection, you will have more stability, and your stream quality will increase.
If you do choose to use Wi-Fi, keep in mind the number of other devices you have connected to your internet connection. Also be mindful if there are other people using your connection at the same time, and if files are being uploaded or downloaded. With live streams, maximizing upload speed is crucial.
Also, be aware of the time you choose to go live. The time of the day and week can affect the quality of your internet connection, which will also affect your streams. Each region has its own peak streaming hours; you can run speed tests at specific times during the day to determine when the best performance is for your connection.

2. Limit the ongoing tasks.
Computers always have many different applications running in the background. Find the applications that are relevant to your stream. Chances are, you may find some apps that are just taking up your streaming performance for nothing.
Before your live stream, make sure you close all the software applications that you will not use during the broadcast. For example, unused Chrome tabs can bog your machine down over time.
If you are on a Windows 10 machine, you can use Task Manager to do this. Press Ctrl+Shift+Esc on your keyboard to open the manager, then press the "more details" button to expand the menu.
In the Processes tab, the first thing you want to look at is the percentage of the total resource use for the processor, memory, hard drive, and network. You can click the column names to sort the list and bring to the top the ones using the most resources. Right-click on the application and click end task to close the program.

If you are on a Mac, launch Activity Monitor. You can simply search for it in the top right-hand corner. You will notice there are five tabs across the top of the Activity Monitor window: CPU, Energy, Memory, Disk, and Network.
Clicking on any of those tabs organizes processes according to the percentage of the resource they are using. When you identify a process that is causing a problem, you need to close it. To do that, click on the process first and then on the X in the Activity Monitor toolbar.

3. Check the guidelines for your streaming platform.
Be mindful of the streaming platforms you use and how they compare to your current settings. Here are some recommendations of a few live streaming platforms: Facebook, YouTube, and Twitch.
For example, you may be streaming at 1080p, but the platform is outputting your video at 720p, which means, you are wasting your resources for practically no quality improvements at all.
Before your live stream, make sure you check out the best live streaming settings for your platform. Adjust your settings accordingly and try to find the sweet spot between minimal lag and maximum quality.

4. Do a Test Run
You may also want to do dry runs to test stream quality.
Each of these changes can have a significant impact on your live stream quality, but what works for one person might not work for others. Since resources are different, there is no one-size-fits-all in live streaming.
The best way to find the right settings for you is to test. Live streaming platforms like Facebook allow you to go live in private, which means, you can try all the different settings, stream, and see how it goes.
Once you have done a few tests, you can analyze the replays to decide which settings worked best.

5. Updates, updates, updates!
As always, it is highly recommended to check for Windows or Mac updates as often as you can. Also, be sure to check for updates to browsers, streaming software such as OBS or StreamLabs, and hardware updates like your graphics card. Be mindful to complete these updates well before streaming; updates tend to take up a vast majority of Internet bandwidth.
Wrapping Up
Regarding streaming, most viewers just want to view a stream that is stable and has solid audio quality. As you upgrade your hardware and software, you will have more options available to you if you choose to improve your video or audio quality.
One of the first steps you should take to improve your streams is to go with the most direct connection possible, so having an ethernet connection is crucial. Dedicate your machine to streaming and only streaming by closing any unnecessary programs that are not related to your stream.
Every streaming platform has recommendations for video, audio, bitrate, and more. Take some time to research your streaming platform and decide what is best for you. Even though you may want to jump straight into streaming, run some tests first! Take the time to get comfortable with the streaming platform and adjust if there is any lag or bad audio.
Lastly, keep your operating system, streaming platform, and driver updates current. It may be inconvenient at times, but this is the best way to get the most out of every component in your streaming machine.

Are you thinking about getting into streaming? Not sure where to start regarding hardware? Check out my PC Streaming Builds! I can also spec out a build that fits your needs and budget!