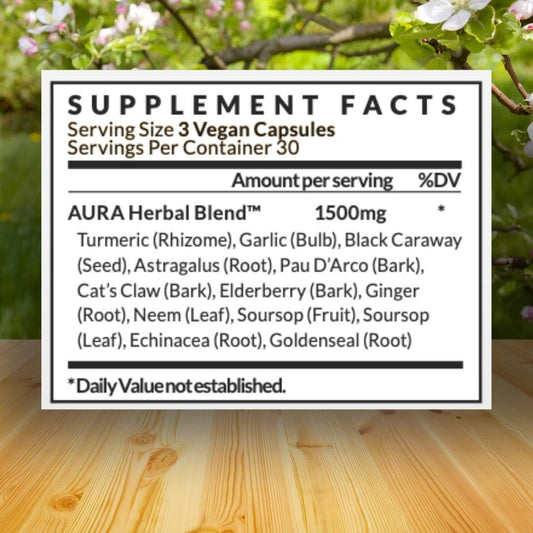ChatGPT is the most popular AI chatbot out there, but you can still get some powerful results with Google Bard. Here are some easy ways to maximize Google Bard's performance.
Clarity is Key
It's a good idea to be as precise as possible when using Bard. The clearer your prompts or questions, the more accurately Bard can help you.
Avoid general questions and narrow them down with more defined questions. For example, use specific keywords and phrases.
Just like with regular search engines, keywords can guide Bard in the right direction.
If you're using Bard to learn about U.S. history, make sure to include keywords like "American Revolution", "Civil War", etc.

Google It
Bard comes with a built-in Google Search integration. Every time Bard outputs a response, there is a "Google it" button at the bottom.
AI chatbots are a great tool, but they can be wrong. Google any result you get from Bard to verify what it's saying is accurate.
Google framework, though, saves you the need to open that extra window and fiddle with your keyboard.
Not to mention if you want to use Bard to expound on something from your Google search history.
Get a Second Opinion
Bard can generate two to three different versions of an answer to the same question.
For example, if you ask Bard to improve a blog post, it can generate different suggestions for improvement, such as making the information more professional or adding storytelling elements.
You can also combine different versions of Bard’s answers to create the result you want.
You could take one version of Bard’s suggestions for improving your writing style and combine it with another version to add more professional information.
The answers will depend on the detail you provide. To see other versions of the answer, click "View other drafts".

Export the Conversation
If Bard outputs a well-thought-out answer, you don't have to copy and paste text into a separate window.
Bard can export its outputs into other Google apps, like Gmail and Google Docs.
Once you get a response, there is an upload arrow button.
Just click that button, and you send it off directly to a coworker or save it in a Google Doc as a rough draft.
Upload Images
Google Bard can handle more than just text.
Upload a photo or other image to Bard to get information on it. Click the "Upload file" button to the left of the prompt and select the image.
Bard accepts JPG, PNG, or WebP formats.
After uploading the image, type a question or request based on what details you want Bard to provide about the image and click Submit.

Wrapping Up
Be as precise as possible when using Bard. Add specific keywords to clarify your queries.
To verify your results, click the Google It button at the bottom.
Compare, contrast, and combine different results of each answer or response by clicking "view other drafts".
Export your Bard conversations to a Google Doc or email. And upload images to get Bard's perspective on them.