Let's look at some MacBook tips and tricks that can help you get the most out of your computer, without having to install anything.
1. Make a keyboard shortcut for anything
You're familiar with Command + C, Command + V, and other basic shortcuts to help navigate your Mac. But if there's a certain app or menu you use a lot that doesn't have a shortcut, you can make your own.
Go to System Preferences > Keyboard > App Shortcuts. Click the + button to add a new shortcut.
You will get the option to select whatever app you want, but you need to know the exact command, case, and any special characters.
Choose the key combo you want, then click Add.
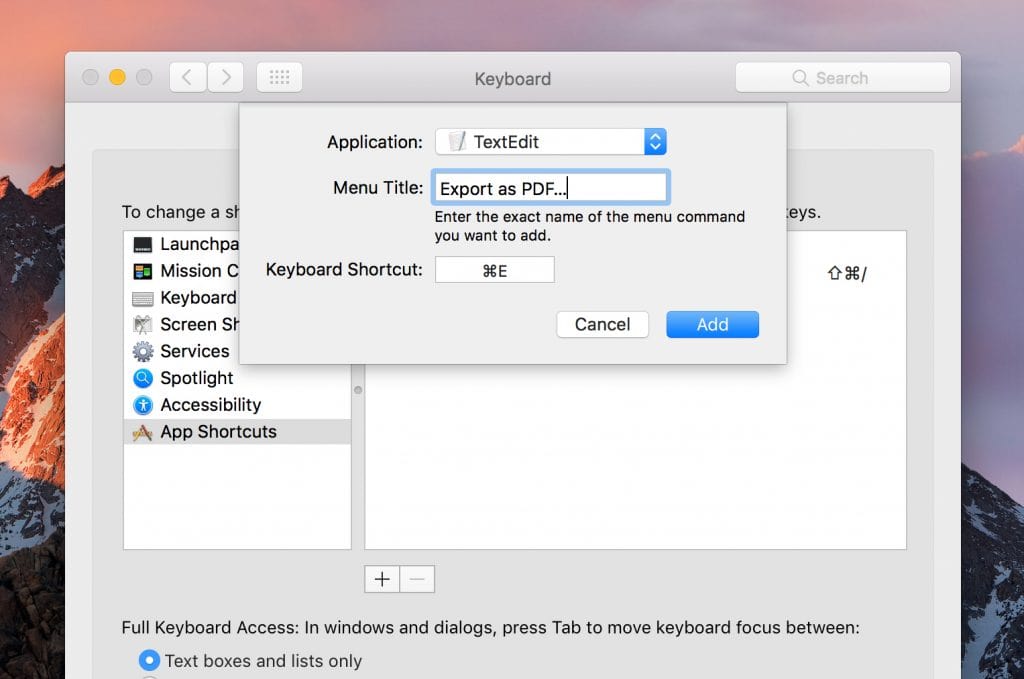
2. Have apps open automatically at start-up
If you use the same apps every day and want them to open up after logging in, you can also use System Preferences.
Go to Users, make sure your account is selected, then click Login Items. Once you click the +, you can choose any apps, files, or anything else.
You can use the checkboxes to hide apps from showing up on your screen, but they'll still run in the background.
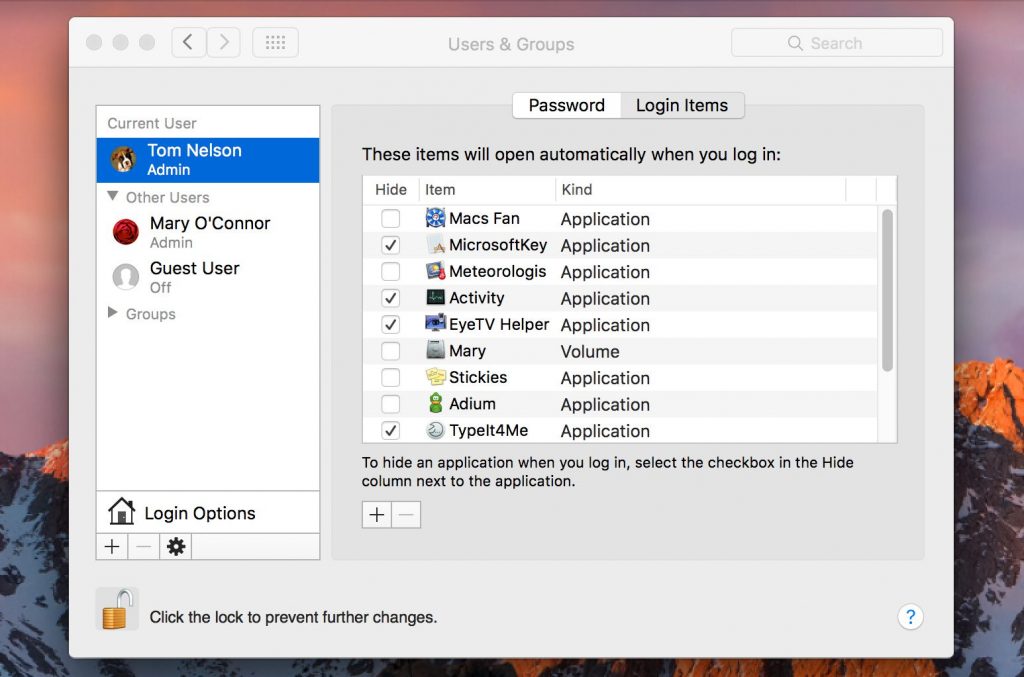
3. View someone's screen remotely
This trick is very useful if you're collaborating with someone, or trying to help a friend fix a problem. Use the search bar at the top and search for "Screen Sharing".
The software will ask you for the Apple ID of the person you're trying to reach.
You'll be asked to grant permission first, but as long as you and the other person have Screen Sharing enabled, you'll be able to view and control each other's screens.
4. Reset your password if you get locked out
Forgot your password? macOS has built-in tools to help you log back in: Recovery Mode and Apple ID.
With Recovery Mode, start by turning off your Mac. Press and hold Command + R, then press the power button. Keep holding Command + R until there is an Apple logo and progress bar on the screen.
Your Mac will now be in Recovery Mode. In the menu, click Utilities > Terminal. When the window comes up, type "resetpassword" - exactly how it is, but no quotes. Then press Return.
Close the Terminal windows and you will find the Reset Password Tool. You'll see a list of all user accounts on your Mac -- if you reset the password for your account, you'll have to set a new one for every other user, too.

If you want to avoid Recovery Mode, try resetting with your Apple ID. At the login screen, macOS will ask you if you want to reset your password after a few attempts. Or, just click the question mark icon.
Enter your Apple ID email address and password. It will warn you a new keychain will be created. Click OK. Then, just follow the rest of the prompts.
5. Run Windows
You probably got a Mac to avoid Windows altogether. But Windows is still necessary if you need to run specific software that Macs can't run.
There are apps you install like Parallels or VirtualBox, but those are mainly virtual machines. You can run a full version of Windows, alongside macOS.
Just make sure your Mac has an Intel chip and is partitioned correctly.

Wrapping Up
Use these MacBook tips and tricks to get the most out of your computer right out the gate. MacBooks are expensive machines, so it's a good idea to get the most out of them for as long as possible.
If you notice that some of these options are not available, check for updates!
And there's nothing wrong with having a Windows and Mac computer -- check out my streaming builds!
















